CMYKとは?印刷データをCMYKで作る方法やRGBとの違いも解説

結論から言うと、 印刷のデータは必ずCMYKで作ってください。RGBで作られたデータは印刷に使えません。厳密にはRGBは使えますが、そのまま印刷すると色が暗くなってしまいます。これは嫌ですよね。
印刷物の仕上がりの良し悪しを決めるのは、インクで刷られた「色」になります。この重要な色の再現性は、入稿されたイラストレーターデータに左右されるというお話をします。
今回は、印刷用のデータを作成する方に向けて解説しております。入稿の基本的な知識ですので参考にして頂けると幸いです。
RGBとCMYKの違い
RGBはPCやスマートフォンといった液晶モニター用で、CMYKはインクを使った印刷用のデータの作り方になります。
つまり、RGBは光の発色の事で、印刷を前提としていないカラーデータと言うことを覚えておいて下さい。
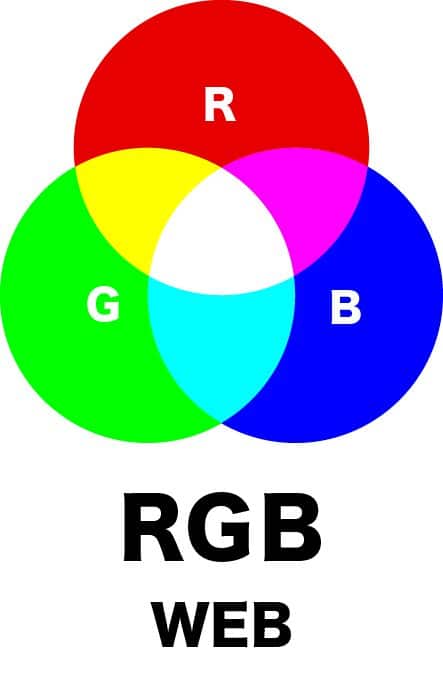
上記がRGBのイメージになります。光の三原色と言われ、R:レッド、G:グリーン、B:ブルーで構成されています。イメージでも分かる通り、RGBは色が重なり合っても色が濃くならない習性があり、全ての色が重なり合うと白になります。
RGBは、主にWEBデザインに使われるカラーモードになります。PC、スマートフォン、デジカメ、テレビといったデバイスは、全てこのRGBの赤・緑・青の光で再現されています。

一方こちら(↑)がCMYKのイメージになります。基本的にカラーの印刷物は、全てこの C:シアン、M:マゼンタ、Y:イエロー、K:キープレートで構成されています。CMYKはインクの重なり合う部分で色味を調整しているため、RGBとは異なり、色の重なった部分が濃くなります。
CMYKは、印刷に特化したカラーモードです。印刷物の入稿はCMYKで行いましょう。
すでにRGBでデータを作ってしまった場合
RGBのカラーデータで印刷は可能ですが、印刷用にCMYKにデータが置き換えられます。その際に、色が沈んでしまいますので、色が著しく変わります。全体的に少しグレーが足されるイメージです。
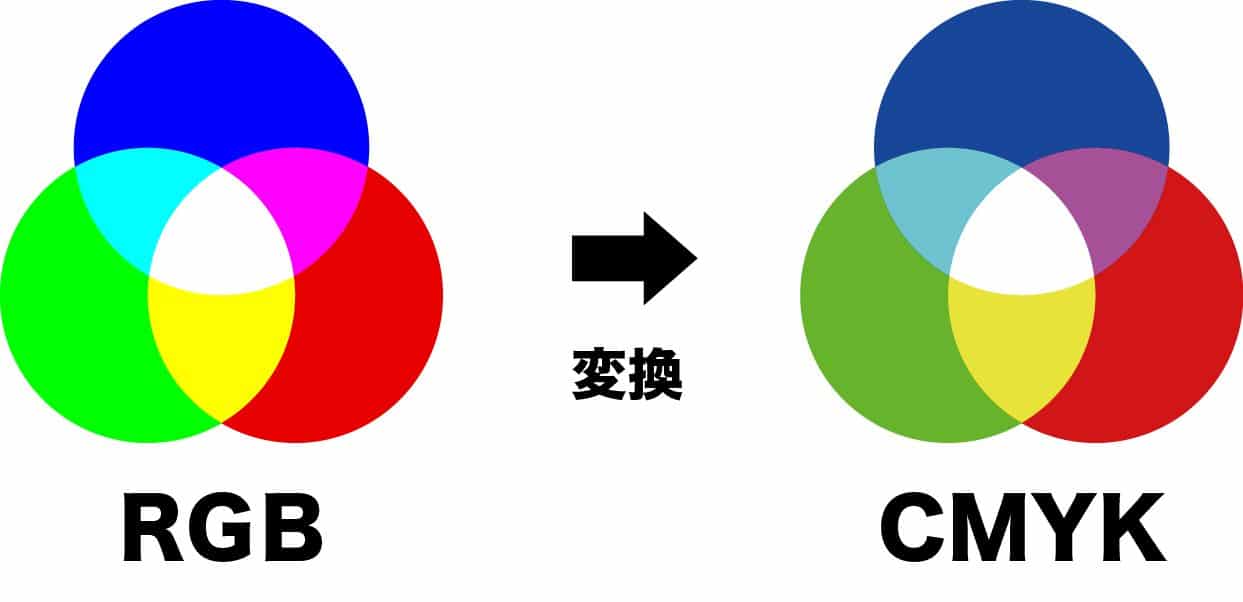
イラストレーター上でRGBをCMYKに変換すると、上記のような現象が起きます。暗くなっているのが分かるでしょうか。こちらの現象を防ぐには、初めからCMYKでデータを作成すること。これに尽きます。
添付された画像がRGBデータだった場合も同様にCMYKに変換されますのでご注意ください。「届いた印刷物の色味がモニターより暗くなっている。」というのはこういう理由があります。
ちなみに、一度CMYKに変換したRGBデータは、再度RGBに変換し直しても元の色味になりませんので、注意してください。バックアップを取っておくと便利です。
即日回答します。ぜひ一度お試しください。
小島ラベルの制作事例ページへ
CMYKでデータを作る方法
CMYKのデータ作成するには、新規ドキュメント作成時に設定します。イラストレーターとフォトショップでご説明します。簡単ですのでご安心ください。
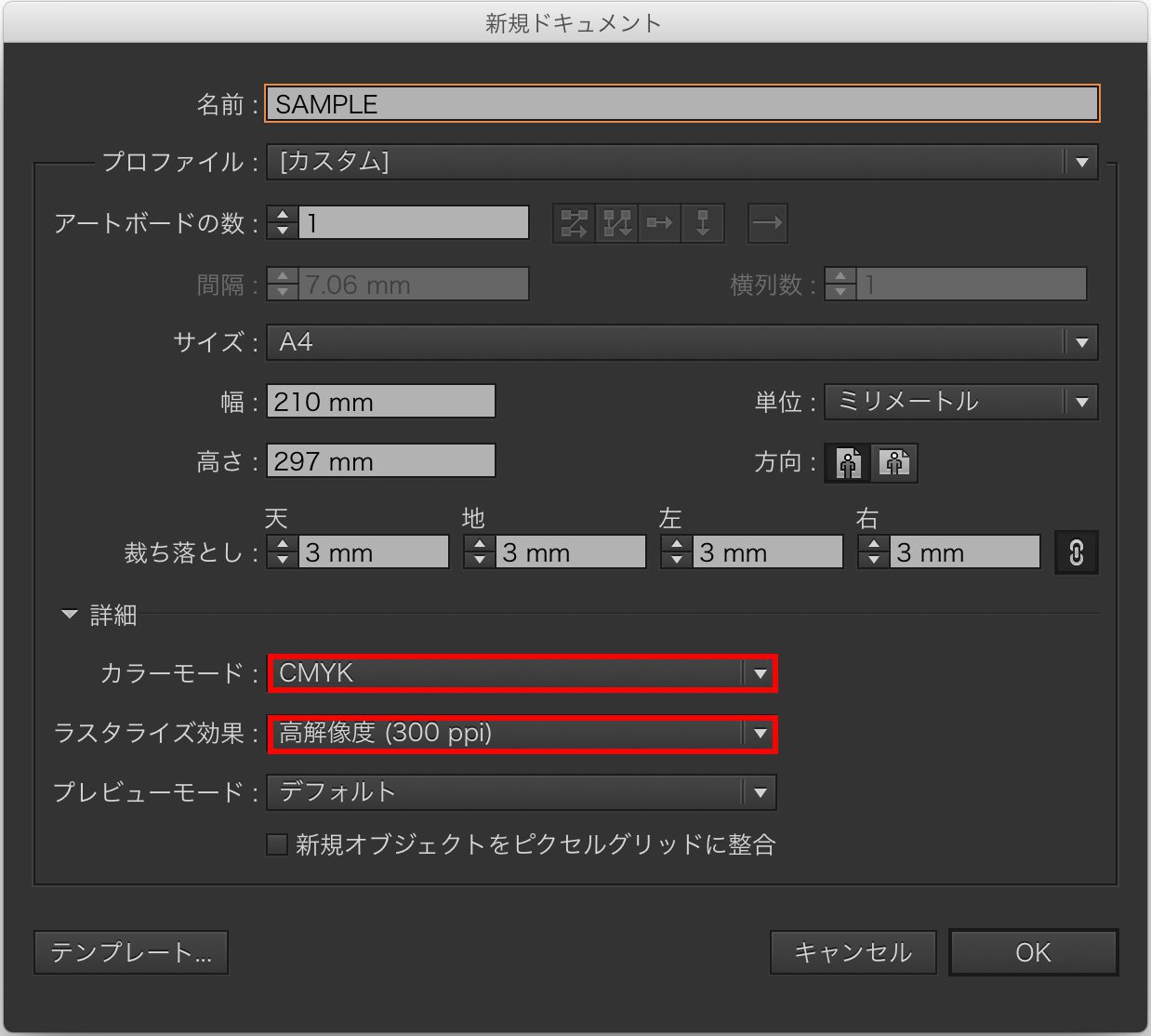
イラストレーターの場合、ファイルタブから新規を選択。もしくは、⌘+N(コマンド+N)を押すと上記画面が表示されます(winはコントロール+N)。また、カラーモードをCMYK・ラスタライズ効果を高解像度(300ppi)に設定しOKを押せば完了です。
※印刷用にデータを作成する場合は、必ず解像度を300以上で設定してください。基本的に解像度が72のデータは印刷には使えませんのでご注意ください。(72は基本的にWEBやモニター用として使われます)
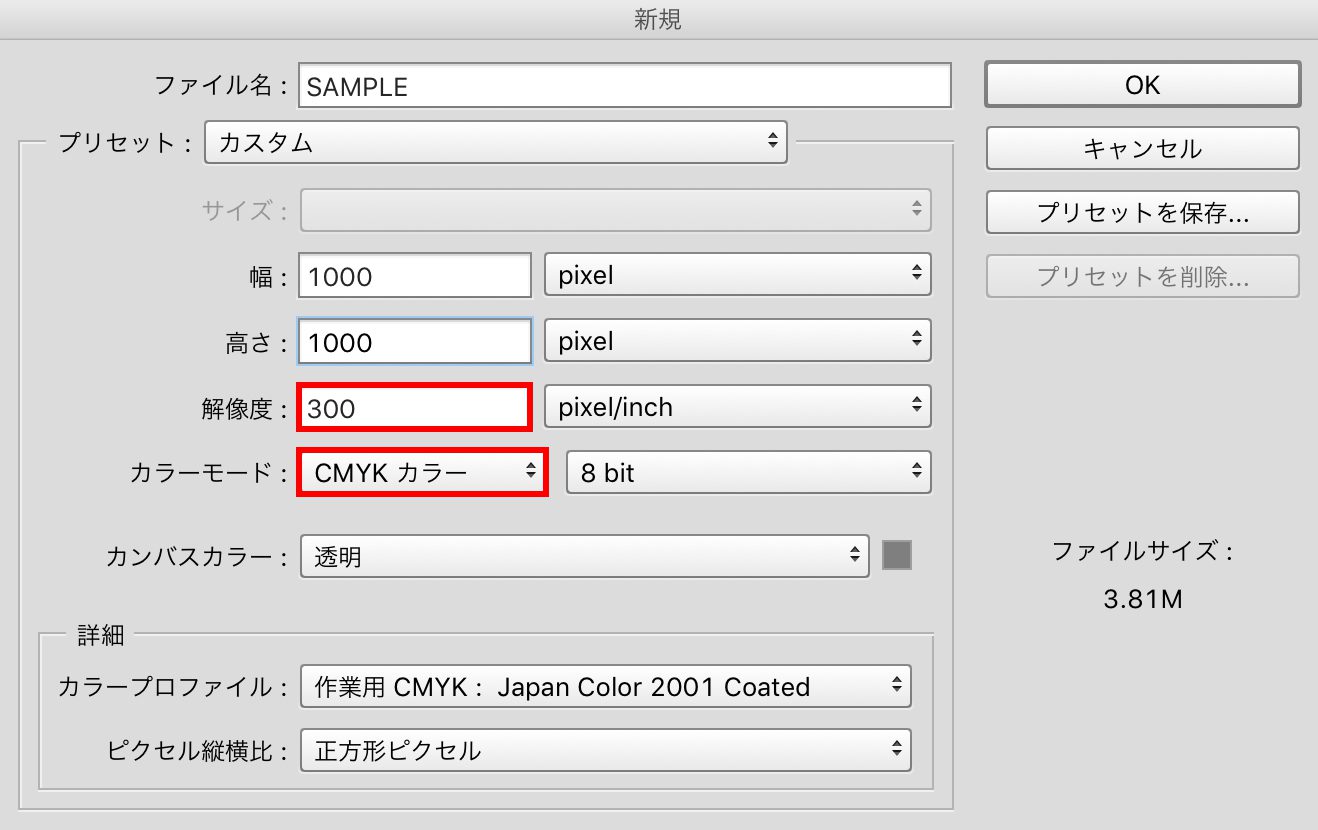
フォトショップの場合も同様に、ファイルタブから新規を選択。もしくは、⌘+N(コマンド+N)を押すと上記画面が表示されますので、解像度を300pixel、カラーモードをCMYKに設定しOKを押せば完了です。
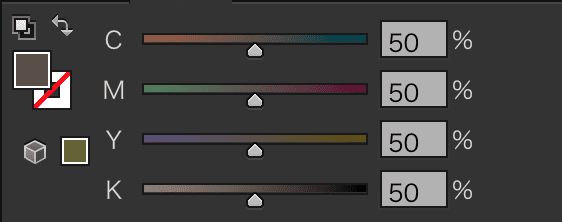
カラータブが上記のように上から順に、CMYKと4種のメーターが表示されていればOKです。
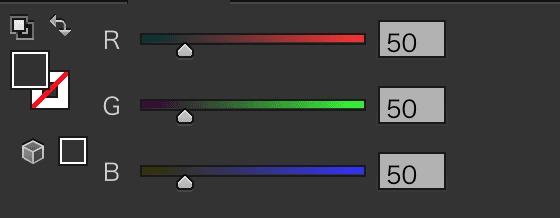
上記のようにメーターが3種になっている場合、RGBということになります。ご注意ください。
RGBとCMYKの確認方法
RGBの確認方法
- パソコンのデスクトップ画面上で右クリックし、「ディスプレイの設定」(または「ディスプレイ設定」などの類似したオプション)を選択します。
- ディスプレイの設定画面が表示されたら、「ディスプレイ」のタブやセクションを探し、色の設定やプロファイルに関連するオプションを見つけます。
- 一般的に、カラープロファイルやカラーマネージメントの設定がある場所で、現在のディスプレイのカラーモードが表示されます。通常は、「RGB」または「sRGB」などと表示されます。
CMYKの確認方法
- グラフィックデザイン用のソフトウェア(例:Adobe Photoshop、Adobe Illustrator)を開きます。
- ファイルメニューから「新規作成」または「新規ドキュメント」を選択し、新しいドキュメントを作成します。
- ドキュメントの設定やプロパティに関連するオプションを探し、カラーモードの設定を確認します。通常は、「CMYK」または「印刷用」などと表示されます。
上記の手順は一般的な方法ですが、使用しているデバイスやソフトウェアによって異なる場合があります。特定の環境での詳細な手順を知りたい場合は、デバイスやソフトウェアのマニュアルやオンラインのサポートリソースを参照してください。
CMYKで表現できない色
CMYKカラーモデルは、シアン(Cyan)、マゼンタ(Magenta)、イエロー(Yellow)、キープレート(Key/black)の4つのインクを使用して色を表現します。しかし、RGBと比べ、CMYKでは完全な輝度や彩度を持つ一部の色を正確に表現することができません。以下にいくつかの例を挙げます。
- 鮮やかなブルー: CMYKは青色の表現に苦労し、特に明るく鮮やかなブルーの表現が困難です。これは青い光がRGBの一部であり、CMYKのインクでは再現しきれないためです。
- 明るいグリーン: 鮮やかで明るいグリーンもCMYKでは再現が難しいです。特に輝度と彩度が高い場合、CMYKのインクではそれを再現するのは困難です。
- 蛍光色: 蛍光色はCMYKでは再現することができません。蛍光色は特殊な顔料や光反射に依存しており、CMYKの印刷プロセスでは再現することができません。
- メタリックカラー: メタリックカラーはCMYKでは再現が困難です。メタリックカラーは光の反射や金属の輝きに依存しており、CMYKの印刷ではその特殊な効果を再現することは難しいです。
これらはいくつかの例ですが、CMYKでは表現が難しい色はさまざまな要因によって異なります。デジタルデザインやウェブ上で色を使用する場合は、RGBカラーモデルを選択することが一般的です。しかし、印刷物を作成する場合は、CMYKカラーモデルを使用し、必要に応じてカラープロファイルやカラーコレクションを使用して色を最適化、または特色を作ることで対応していきます。
まとめ
印刷用データは全て、初めからCMYKにて作成することの意味がご理解いただけたかと思います。
CMYKのRGB違いは印刷を発注する場合に理解しておかなければならない基本的な知識の一つです。ぜひこの機会に覚えていただければ幸いです。
特色の印刷については下記の記事で詳しく解説しています。
関連記事
特色とは? | カラー4色と特色の違いを分かりやすく説明しました

そのお仕事、私たちにお任せください。
ご満足頂けるようサポートします。